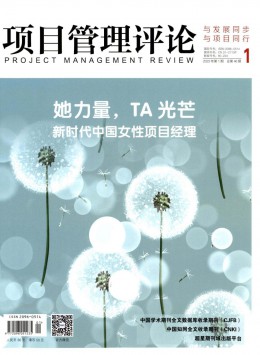屏幕保护程序精选(九篇)

第1篇:屏幕保护程序范文
2、进入系统“个性化”设置。右键点击电脑桌面空白处,点击“个性化”,进入系统“个性化”设置。
3、进入“屏幕保护程序设置”。点击“锁屏界面”,右侧向下滑动找到并点击“屏幕保护程序设置”,进入“屏幕保护程序设置”。
4、选择“屏幕保护程序”。点击“屏幕保护程序”下面的下拉框,选择安装的个性动态“屏幕保护程序”。
第2篇:屏幕保护程序范文
1、屏幕保护程序泡泡设置:打开电脑,进入电脑桌面。屏幕保护程序泡泡设置(屏幕保护程序怎么设置)。在桌面空白处,单击鼠标右键,找到”个性化后,鼠标左键点击进入。在右下角找到屏幕保护,不设置会显示。
2、点击,会弹出屏幕保护程序设置窗口。点击倒三角,选择气泡、选择时间,这个时间是指电脑在规定时间内没有操作,屏幕保护程序泡泡就会出现。最后一步,点击确定就可以了。
(来源:文章屋网 )
第3篇:屏幕保护程序范文
UUSee网络电视2008 5.4.1215.3的下载地址:
xiazai.zol//aetail/10/95076.shtml
技巧1:模式轻松换
很多上班族在工作时间之余,总喜欢“偷偷”上网看看视频,但若被喜欢巡视的老板看见就不得了了。而UUSee网络电视2008版便为这些偷懒的“上班族”、“学生族”提供了三种不同视频播放模式,躲避老板、老师的耳目。
“模式切换”功能(如图1,UUSee网络电视2008版支持以“看视频”、“搜视频”等三种模式显示)位于UUSee网络电视2008版的设置――常规设置选项中,分别包括“看视频”(视频窗口)、“搜视频”(视频搜索窗口)、“媒体库”(下载、录制内容管理窗口)。若担心被老板发觉。可以选择搜视频窗口或媒体库窗口模式启动UUSee网络电视2008版。
其中“看视频”窗口除提供视频播放窗口外,还为用户提供了最新最全的网络电视信息,内容浏览的方式更为丰富多样,汇集最新的视频收视指南、热播排行。精彩内容推荐,让用户能迅速找到最热门最新鲜的内容。而搜视频模式:则可帮助用户快速搜索视频内容。媒体库模式则可让用户快速进行管理。
技巧2:引擎加速
尽管UUSee网络电视2008版本的点播和缓冲速度都令人十分满意,但若网络环境较差,仍然会感到很“卡”。而UUSee网络电视2008为用户贴心打造的“引擎自动加速功能”则可为用户点播提速,不但有效缩减缓冲时间,还能避免影片延迟。方便用户快速点播UUSee网络电视为用户提供的精彩视频内容。
点击设置菜单中“引擎与加速”选项(如图2通过引擎与加速选项开启UUSee网络电视软件加速功能),即可启动视频加速功能,同时还可选择是否弹出加速提示等。
通过切换模式。方便用户躲避老板的视线,轻松欣赏影片,而视频加速器功能,更可让用户体验到流畅的点播。UUSee网络电视为用户提供的这两项功能无疑十分适用。
UUSee网络电视2008版还为用户提供了视频录制,本地播放,网络环境测试等贴心功能,大家可在下载后,根据自己的需要和网络环境进行设置。达到更好的播放和点播效果。
休息时播放DV:巧设Vista个性视频屏保
大家平时对Windows Vista使用的都是默认屏幕保护,而若想要把自己喜欢的视频文件设置为屏幕保护程序,虽然通过旗舰版的梦幻桌面功能可以实现,但却无法将其直接设置为屏幕保护程序。且大多数Vista用户目前并非都是旗舰版本。故如何真正实现将视频文件设置成屏幕保护程序。则是网友一直关心的问题。
其实,利用系统内置的Windows照片库,我们便可轻松定制视频屏保。而且操作也是相当的简单。
首先,打开Windows照片库,如果你已经通过自动更新安装了功能更为强大的Windows live照片库。那么可以考虑后者。运行之后,从文件菜单选择“将文件夹添加到图库中”导入相关的图片和视频。
第4篇:屏幕保护程序范文
1. 用软件调节笔记本屏幕亮度、对比度、色彩等
2. 关闭屏幕比使用屏保更有益于LCD显示器
无论你手中本本屏幕或大或小,都是本本的“面子”。面子很重要,何况是价值不菲的笔记本电脑。
目前的笔记本多数使用TFT LCD。所谓TFT LCD,是“薄膜场效应晶体管液晶显示器”的简称。它的原理就像三明治,一层一层地排列。在屏幕最核心的一层中,具有许多像长米粒形状的晶体,可以在电流作用下偏转不同角度,于是就显示出不同的颜色和图像了。
本本也玩OSD,轻松调节显示器
本本屏幕虽然绚丽多彩,但是通常调节起来不太方便。台式机显示器通常具有OSD(即On Screen Display)调节方式,通过按钮调出调节菜单,在菜单中以数字化的形式调节显示器的亮度、对比度、色彩、锐度等,从而达到最佳的使用状态。而本本上没有菜单按钮,只有“Fn”键和几个快捷键的组合,调节亮度也只有几个级别,调节很不方便。
其实本本屏幕也可以“OSD”。目前大多数笔记本厂商都推出了可以图形化显示笔记本屏幕调节情况的软件,比如Benq的HotkeyManager(下载地址:/cfan/200813/HotkeyManager.rar,快车代码:CF0817SZBB01),安装了这个插件之后,它可以在使用快捷键(Fn+F6/F7)调节亮度的时候在屏幕上以图形化的界面显示亮度的百分比。
不过,大多数笔记本通过快捷键只能够调节亮度,如果要精细地调节对比度、色彩、Gamma值、色温等参数,最好的办法是请出显卡的驱动程序来调节。各种本本显卡的最新驱动程序,可以到笔记本的官方网站下载,或者到驱动之家()一定能够找到。
除了每种显卡自带的驱动程序,我们还可使用通用的显示调节程序,比如著名的PowerStrip,它支持各种显卡和显示器,可以方便地调节显示亮度、对比度、Gamma值、色温等参数。
很节能也很保密,我的屏幕能关闭
我们的本本都使用液晶显示器,由于液晶显示器物理结构的原因,它是靠液晶面板后面的灯管或者是LED灯来提供背光的,而这些背光灯的寿命终归是有限的。所以在空闲的时候关闭液晶显示器不失为一个延长液晶显示器使用寿命的好方法。一般本本都不具备一个单独的开关来关闭显示器。不过有款名为Close LCD绿色软件(下载地址:/cfan/200813/CloseLCD.exe,快车代码:CF0817SZBB02)就可以实现这个功能。只需要在桌面上为Close LCD建立一个快捷方式,然后设置好快捷键,就可以通过快捷键来随时随地关闭本本显示器了。有人说,我把本本合上,屏幕不也关闭了嘛,虽说的确如此,但是将屏幕合上不利于本本散热。另外,Close LCD也是“保护隐私”的好方法,遇到别人偷窥,瞬间便可以关闭屏幕了!
第5篇:屏幕保护程序范文
>> 使用本本,视力保护不能少 本本使用安全小技巧 本本内存少 谁说不能玩转Vista? 视力保护器 等 用好联想视力保护系统 为何本本不能全速前进 不能进系统,本本历磨难等 “iPad宝宝”频出视力保护成难题 视力保护器电路的设计 N招省电技巧 延长本本使用时间 本本购买使用鲁大师来帮你 “雷区”别碰本本使用四大禁忌 冬天了,给些保护本本的理由 节约视力和合理使用视力 再谈节约视力和合理使用视力 学龄前儿童的视力保护措施 红点黄本对城市小学生远视力保护效果的追踪观察 基于CPLD的智能视力保护仪的硬件实现 酷奇本本键盘通用保护膜试用 使用韦伦屈光度筛查仪和笔灯客观眼位筛查开展学龄前儿童视力保健工作的重要性 常见问题解答 当前所在位置:l”,在定位栏中输入您的城市名称(例如“beiiing,china”),可以获得北京市的经纬度参数。例如“39.90403,116.407526”。在系统托盘中的f.1ux右键菜单中点击“Change location'’项,在定位窗口中输入以上位置参数。之后f.lux就可以针对该地区的时间变化,动态的调整本本屏幕的色温值。单击系统托盘中的f.lux图标,在弹出面板(图1)中可以动态显示当前的时间信息以及色温变动参数,在“Daytime”和“At night”栏中分别拖动滑块,可以自定义白天和黑夜的色温最大值参数。当然,可以在f.lux右键菜单勾选“Disable for an hour”项,使其暂停色温调节功能一个小时,来满足您实际需要。
合理调节本本屏幕亮度,让眼睛更舒适
在使用本本过程中,在默认情况下屏幕的亮度是不变的。但是,在不同的操作环境下(例如观看电影、玩游戏、浏览网页、办公等),我们常常希望屏幕亮度发生相应变化,来适应具体的操作环境。使用本本亮度调节小精灵、Mouse Master、Display Tuner等软件,就可以轻松实现上述功能。
本本亮度调节小精灵只包含一个“MiniBright.exe”程序,体积只有500多KB,可谓小巧精悍。当其运行后,会藏身到系统托盘中。其使用方法很独特,将鼠标移动到其图标上,向上拨动滚轮,屏幕亮度会逐渐增加。向下拨动滚轮,其亮度会逐渐减小。在亮度变化过程中,其图标会动态显示当前的屏幕亮度值。当然,本本亮度调节小精灵也提供了五种预设亮度模式,让您可以快速调整屏幕亮度。在其图标上右击鼠标,在弹出菜单中预设了最大亮度(亮度值为75),较强亮度(亮度值为63),正常亮度(亮度值为50),较暗亮度(亮度值为38),最暗亮度(亮度值为25)等,您可以根据需要进行选择。点击“默认亮度”项,可以将屏幕亮度恢复到使用该软件之前的亮度。下载地址:。
使用Display Tuner这款小巧的软件,可以预设不同的屏幕显示属性(例如亮度、对比度、色彩饱和度等),通过点击不同的热键,就可以快速更换屏幕显示属性,从而更好地适应不同的操作环境。在系统托盘中双击Display Tuner图标,在Display Tuner设置窗口左侧点击“Profiles”按钮,在右侧窗口中点击“NewProfile”按钮,可以创建新的显示模式项目(默认的名称为“Profilel”),选中该项后点击“Rename Profile”按钮,可以对其进行更名操作。例如可以分为早上、中午、下午、晚上、深夜等环境创建显示模式。这里就以晚上为例,创建名称为“Evening”的模式项目。因为Display Tuner对中文支持的不好,最好将其设置为英文名称。按照上述方法,您可以依次创建上述模式项目。双击对应的模式项目(例如“Evening”项),可以自动选中该模式。在窗口底部的“Profile hotkey”栏中为其设置激活热键,这样只要点击该热键,就可以快速进入夜晚亮度模式。在Display Tuner主窗口左侧点击“hnage Settings”按钮,在右侧窗口(如图2)中的“General Settings”栏中分别拖动对应的滑块,可以调整显示器的亮度和对比度属性,在“Color Settings”栏中分别拖动滑块,可以调整红绿蓝等色彩的显示属性。在Display Tuner主窗口左侧点击“Geometry”按钮,在右侧窗口中的“Screen Position”栏中分别拖动滑块,可以横向或者纵向调整屏幕的显示位置,在“Screen Size”栏中分别拖动滑块,可以分别调整屏幕显示区域的大小。依照同样的方法,可为不同的时段配置合适的亮度模式,便于您依据所处的时间段,随时点击对应的热键,合理调节本本屏幕亮度,下载地址:。
赤手空拳,轻松调控作息时间
如果您不想使用第三方软件来调控休息时间,让眼睛放松休息的话,也可以使用系统自带的功能,合理的控制T作时间。这里以windows 7为例进行说明,例如,我们想连续工作一个小时就自动关闭电脑,然后适当休息来缓解视觉疲劳。在Windows 7中点击开始按钮,在开始菜单底部的搜索框中输入“事件查看器”,系统会自动搜索到对应的程序项,点击搜索列表顶部的“事件查看器”程序,在打开窗口左侧点击“Windows日志”一“系统”项,在系统事件列表中点击“事件ID”列,使之按照事件ID的大小排序,从中可以找到ID为12的事件项目,这些事件实际上记录的就是开始动作。我们只需将本次开机的事件和计划任务结合起来,就可以巧妙的控制工作时间了,
在事件列表查看具体的时间和日期信息,找到任意ID号为12的事件项目,在其右键菜单上点击“将任务附加到此事件”项,在弹出的新建计划任务向导窗口中输入本任务的名称(例如“限制工作时间,让眼睛休息”等),在下一步窗口中选择“启动程序”项,在下一步窗口(如图6)中的“程序和脚本”栏中输入“c:\windows\system32\shutdown.exe”,在“添加参数”栏中输入“/s/t 5/c‘工作久了要休息了,电脑即将关机’”。该程序的作用是执行关闭操作,并弹出预设的提示信息,经过5秒钟后自动关机。当然,您可以更改关机延迟时间,例如可以将其将参数改为“/t 30”,让关机等待30秒,便于保存数据等。在“/c”参数后面可以自定义合适的提示信息等,之后完成本任务的创建操作。
在开始菜单中点击“附件”“系统工具”“计划任务程序”项,在计划任务窗口左侧点击“任务计划程序库”“事件查看器任务”项,在右侧窗口中双击上述计划任务项目,在其属性窗口中的“触发器”面板(如图7)中选择“事件发生时”触发器项目,点击编辑”按钮,在弹出窗口中的“高级设置”栏中勾选“延迟任务事件”项,在其右侧设置所需的时间(本例为60分钟)。点击确定按钮后,就完成了定时关机操作。这样,当本次开机后,自动激活预设好的计划任务项目并执行计时操作,当连续开机工作的时间超过预设值后,触发预设动作执行关机操作。
15做眼保健操,工作护眼两不误
除了定时起来活动身体放松眼睛外,还可以使用Eves relaxing and focusing(简称ERAF)这款独特的软件,让您的眼睛无需离开本本屏幕,就可以得到有效的调节和放松。下载地址:http:∥aledensoft.corn/Soft/download.php?get=SetupEyesRelaxingAndFocusing.exe。
第6篇:屏幕保护程序范文
【关键词】屏幕 Clone KVM 运维辅助
目前空中交通管制部门正在由以前单一的管制为主的运行模式逐步演变为管制、设备、气象及其他部门的协同运行模式。对于设备保障部门而言,不仅要保障设备的稳定运行,而且要求在设备故障时能快速的响应并解决问题。针对上述问题,为确保设备的稳定性、可靠性,降低因设备原因带来的管制运行风险。然而实际运行中,在设备维护或出现异常时,设备的监控系统仍存在功能上的不足。如果在航班流量较大时设备出现异常,从管制的故障申告到最后应急处置过程中有一个环节出现纰漏都会带来致命的影响。为缓解上述问题,本文通过对屏幕Clone和KVM技术的分析以及实际的运行维护经验,在不对系统应用软件进行修改、不影响系统的稳定性的基础上,构建了一套空管设备运维辅助系统。
1 屏幕Clone和KVM技术分析
1.1 屏幕Clone技术
屏幕Clone技术是指将1台主机的屏幕,同时显示在2台、4台、8台甚至更多的显示器上且每个显示器显示的内容均相同,也称为屏幕复制或屏幕镜像技术。最简单的例子就是将一台笔记本电脑接到投影仪上,会在笔记本电脑的显示器和投影仪中显示相同的内容。
目前,绝大部分显卡均支持屏幕Clone技术。例如,NVIDIA公司在Quadro NVS 290、Quadro NVS 300、Quadro NVS 310、Quadro NVS 420等型号显卡中加入了TwinView的双显示器输出技术中就包括屏幕Clone模式。
屏幕Clone技术目前是一种成熟并广泛应用的技术,只要是支持双显示输出的显卡经过简单的配置即可实现屏幕的Clone。
目前在自动化系统(使用BARCO PVS 6700显卡)、电子进程单系统(使用NVIDIA NVS 290显卡)中均通过屏幕Clone技术,为用户提供了用户终端的同步分屏显示,既满足了管制用户的需求又节约了硬件成本。
1.2 KVM技术
KVM是键盘(Keyboard)、显示器(Video)、鼠标(Mouse)的缩写。KVM技术的核心思想是通过适当的键盘、鼠标和显示器的配置,实现系统和网络的集中管理,提高系统管理员的工作效率,降低网络工程和服务器系统的总体成本。
利用KVM多主机切换系统,即用一套或数套KVM在多个不同操作系统的多台主机之间切换,就可以实现使用一套外设去访问和操作一台以上主机的功能。
2 基于显示Clone和KVM技术的空管设备运维辅助系统
通过上述的分析可知,屏幕Clone和KVM技术目前均已是成熟的技术且得到了广泛的应用,不会为设备带来额外的故障点和运行风险。本文根据实际运行的需要,构建了一套可有效缓解运行风险的空管设备运维辅助系统。该系统可弥补空管自动化、航管信息、数字空管、电子进程单等系统监控的不足,在运行维护、设备排故、应急处置等方面发挥重要的作用。
2.1 系统基本架构
基于屏幕Clone和KVM技术的空管设备运维系统主要分为两大模块,为此配置了两台运维终端,一台主要是引接设备机房内服务器;另外一台引接管制大厅的各席位终端。基本的硬件条件为:1)被监控主机具有支持双屏幕输出的显卡;2)支持被监控主机分辨率的KVM延长设备;3)支持被监控主机分辨率的KVM交换机;系统的基本架构(以设备的地理位置为分类准则)。
2.2 系统的软件配置
该系统利用成熟的设备,不需要进行软件编程,减少了开发成本。唯一的软件设置部分就是将显卡配置为双屏幕输出的Clone模式。下面给出了NVIDIA NVS 290和BARCO PVS6700两种显卡在Solaris下的配置方法。
2.2.1 NVIDIA NVS 290配置方法
在成功安装完显卡驱动程序后,在终端中进入/usr/bin目录,打开nvidia-settings设置程序,弹出图1所示界面,在界面中点击configure后选择twinview,确认后选择save to X configuration file。
然后打开/etc/X11下Xorg.conf,按需要修改分辨率后,保存并重起X server即可。下面给出了修改后的Xorg.conf文件的一部分,其中黑色加粗部分为修改内容。
Section "Device"
Identifier "Device0"
Driver "nvidia"
VendorName "NVIDIA Corporation"
BoardName"Quadro NVS 290"
EndSection
Section "Screen"
Identifier "Screen0"
Device "Device0"
Monitor"Monitor0"
DefaultDepth24
Option "TwinView" "1"
Option "TwinViewXineramaInfoOrder" "CRT-0"
Option "metamodes" "CRT-0: nvidia-auto-select +0+0, CRT-1: 1280x1024 +0+0"
SubSection "Display"
Depth 24
EndSubSection
EndSection
2.2.2 BARCO PVS6700配置方法
成功安装好BARCO PVS6700显卡驱动后,在/usr/BARCO_X/lib/X11/data下找到pcie6700D_2048x2048.dat并打开,具体内容如下,其中黑色字体的位置为增加的信息。
# pcie6700D_2048x2048.dat
boards_installed = 1; /* number of boards in the system */
keyboard_type = DEFAULT_KEYBOARD;
mouse_type = DEFAULT_MOUSE;
keyboard_port = DEFAULT_PORT;
mouse_port = DEFAULT_PORT;
# PCIE_6700 with digital output
identity[0] = PCIE_6700;
head[0] = 0; /* display number */
first_output[0] = 0;
clone_output[0]=YES;
resolution0[0] = 2048x2048x60_ISIS_D;
depth0[0] = 16;
resolution1[0] = 2048x2048x60_ISIS_D;
depth1[0] = 16;
对于BARCO显卡还需要修改/etc/rc3.d/下的openwin,打开后openwin文件后,在文件末找到一行:${SERVER―/usr/BARCO_X/bin/X} ― cfpvs6600D_2048x2048 Cac
其中,pvs6600D_2048x2048为调用的驱动文件,将pvs6600D_2048x2048修改为pcie6700D_2048x2048即可。
2.3 系统的工作模式
系统包含两种工作模式:一是自动模式:系统自动轮询,切换显示各个终端屏幕信息;二是手动模式:系统可手动选择需要监控或维护的终端屏幕。在日常维护时,可实现远程开关机操作;在管制申告设备故障时,可直接切换到该屏幕下,实时了解设备的工作状态,提高故障排查和应急处置的效率。
3 结束语
本文通过对屏幕Clone和KVM技术的分析,阐述了如何利用屏幕Clone和KVM技术构建一套空管设备运维辅助系统,并以NVIDIA NVS 290和BARCO PVS6700两种显卡为例,给出了具体的配置方法。本系统的实施可有效弥补空管自动化、航管信息、数字空管、电子进程单等系统监控的不足,在运行维护、设备排故、应急处置等方面发挥重要的作用。
参考文献
[1]陈佳君,李兴来,宋豪.利用KVM集中远程管控系统实现设备安全性[J].硅谷,2011.
[2]姚光华.谈机房管理利器KVM [J].科技情报开发与经济,2008.
第7篇:屏幕保护程序范文
2、EMUI9.0/EMUI9.0.1:手机管家>应用启动管理,找到对应的应用,关闭自动管理,在弹出的三个选项中,将允许后台活动的开关开启。
3、EMUI8.X:进入手机管家>启动管理,找到对应的应用,关闭自动管理,在弹出的三个选项中,将允许后台活动的开关开启。
4、EMUI5.X:进入手机管家界面,点击剩余xx%>锁屏清理应用,关闭需要在后台运行应用程序的开关。
5、EMUI4.X:进入手机管家界面,点击剩余xx%>受保护应用,打开对应应用程序的开关。
6、EMUI3.1:手机管家>省电管理,从屏幕下半部分开始上划屏幕,点击受保护应用,打开对应应用程序的开关。
第8篇:屏幕保护程序范文
1登陆网站,首先在第一步“1. Specify the screensaver name”中的“Screensaver Name:”框中给屏保起一个名。然后在第二步“2. Upload pictures”中点“浏览”按钮,选择本机中你准备用来制作屏保的图片文件,如果选择后又后悔了,可以点该文件后的“Delete”按钮删除。不过注意所选择的图片文件只能是JPG格式的,且最大不能超过512kb,一个屏保中最多只能放10张图片。(如图1)
2在第三步“3. Specify slideshow settings”选择Random slide order(随机产生切换效果)、Slide over(回避,选择此项则切换新的图片时缓慢交替切换,否则会先黑屏再显示下一张图片。)或Stretch(拉伸,把图片上下或左右拉伸满屏)效果。如果你在这里看不明白,可以点“What do these options mean? ”打开帮助页面,先去看一下切换效果。然后在“new Text Watermark:”输入最终在屏保图片上显示的字符。再点“Speed”框后的下拉按钮选择一种图片切换时间。(如图2)
3再点“Background”选择一种背景,如果看不明白英文,可以点“Show All Backgrounds”打开背景展示页面看一下,(如图3)最后点“Next”按钮,会打开一个下载对话框,点其中的“Click here”把制作的屏保下载保存。(如图4)
第9篇:屏幕保护程序范文
关键词:系统;安全;Windows XP/2000
中图分类号:TP3 文献标识码:A文章编号:1007-9599 (2011) 10-0000-01
Simple Tips to Protect Computer Security
Gao Zhenhua,Ma Xiao
(1.Tangshan Vocational College of Science and Technology,Tangshan063001,China;2.Tangshan School,Hebei University of Science and Technology,Tangshan063001,China)
Abstract:In the office,maybe you just left,people began to"peeping"on your computer;the Internet,perhaps you are happily browsing the web,hackers have been mysteriously to sneak into your computer;work,perhaps you are an important task to complete,the system suddenly paralyzed......all these unexpected problems all the time to remind us:computer security issues,can not be ignored!
Keywords:System;Security;WindowsXP/2000
一、第一招:屏幕保护
在Windows中启用了屏幕保护之后,只要我们离开计算机(或者不操作计算机)的时间达到预设的时间,系统就会自动启动屏幕保护程序,而当用户移动鼠标或敲击键盘想返回正常工作状态时,系统就会打开一个密码确认框,只有输入正确的密码之后才能返回系统,不知道密码的用户将无法进入工作状态,从而保护了数据的安全。
不过,屏幕保护最快只能在用户离开1分钟之后自动启动,难道我们必须坐在计算机旁等待N分钟看到屏幕保护激活之后才能再离开吗?其实我们只要打开Windows安装目录里面的system子目录,然后找到相应的屏幕保护程序(扩展名是SCR),按住鼠标右键将它们拖曳到桌面上,选择弹出菜单中的“在当前位置创建快捷方式”命令,在桌面上为这些屏幕保护程序建立一个快捷方式。此后,我们在离开计算机时双击这个快捷方式即可快速启动屏幕保护。
二、第二招:禁用“开始”菜单命令
在Windows 2000/XP中都集成了组策略的功能,通过组策略可以设置各种软件、计算机和用户策略在某种方面增强系统的安全性。运行“开始运行”命令,在“运行”对话框的“打开”栏中输入“gpedit.msc”,然后单击“确定”按钮即可启动Windows XP组策略编辑器。在“本地计算机策略”中,逐级展开“用户配置管理模板任务栏和开始菜单”分支,在右侧窗口中提供了“任务栏”和“开始菜单”的有关策略。在禁用“开始”菜单命令的时候,在右侧窗口中,提供了删除“开始”菜单中的公用程序组、“我的文档”图标、“文档”菜单、“网上邻居”图标等策略。清理“开始”菜单的时候只要将不需要的菜单项所对应的策略启用即可。
三、第三招:桌面相关选项的禁用
Windows XP的桌面就像你的办公桌一样,有时需要进行整理和清洁。有了组策略编辑器之后,这项工作将变得易如反掌,只要在“本地计算机策略”中展开“用户配置管理模板桌面”分支,即可在右侧窗口中显示相应的策略选项。
(一)隐藏桌面的系统图标。若要隐藏桌面上的“网上邻居”和“Internet EXPlorer”图标,只要在右侧窗口中将“隐藏桌面上网上邻居图标”和“隐藏桌面上的Internet EXPlorer图标”两个策略选项启用即可。如果隐藏桌面上的所有图标,只要将“隐藏和禁用桌面上的所有项目”启用即可。(二)禁止对桌面的某些更改。如果你不希望别人随意改变计算机桌面的设置,请在右侧窗口中将“退出时不保存设置”这个策略选项启用。当你启用这个了设置以后,其他用户可以对桌面做某些更改,但有些更改,诸如图标和打开窗口的位置、任务栏的位置及大小在用户注销后都无法保存。
四、第四招:禁止访问“控制面板”
如果你不希望其他用户访问计算机的控制面板,你只要运行组策略编辑器,并在左侧窗口中展开“本地计算机策略用户配置管理模板控制面板”分支,然后将右侧窗口的“禁止访问控制面板”策略启用即可。此项设置可以防止控制面板程序文件的启动,其结果是他人将无法启动控制面板或运行任何控制面板项目。另外,这个设置将从“开始”菜单中删除控制面板,同时这个设置还从Windows资源管理器中删除控制面板文件夹。
五、第五招:设置用户权限
当多人共用一台计算机时,在Windows XP中设置用户权限,可以按照以下步骤进行:(一)运行组策略编辑器程序。(二)在编辑器窗口的左侧窗口中逐级展开“计算机配置Windows设置安全设置本地策略用户权限指派”分支。(三)双击需要改变的用户权限,单击“添加用户或组”按钮,然后双击想指派给权限的用户账号,最后单击“确定”按钮退出。
六、第六招:文件夹设置审核
Windows XP可以使用审核跟踪用于访问文件或其他对象的用户账户、登录尝试、系统关闭或重新启动以及类似的事件,而审核文件和NTFS分区下的文件夹可以保证文件和文件夹的安全。为文件和文件夹设置审核的步骤如下:(一)在组策略窗口中,逐级展开右侧窗口中的“计算机配置Windows设置安全设置本地策略”分支,然后在该分支下选择“审核策略”选项。(二)在右侧窗口中用鼠标双击“审核对象访问”选项。(三)用鼠标右键单击想要审核的文件或文件夹,选择弹出菜单的“属性”命令,接着在弹出的窗口中选择“安全”标签。(四)单击“高级”按钮,然后选择“审核”标签。(五)根据具体情况选择你的操作:倘若对一个新组或用户设置审核,可以单击“添加”按钮,并且在“名称”框中键入新用户名,然后单击“确定”按钮打开“审核项目”对话框。
七、第七招:用好已有的工具
超级兔子可以帮我们对电脑做许多安全设置;杀毒软件可以帮我们实时监控我们计算机,保护它的正常运行;360安全卫士能帮我们及时修补漏洞;对网上提供的技巧不能确认时、或者想对计算机进行一些设置而有没把握时,可以用Lenovo开发的“冰封系统”对系统进行单盘或全盘保护,放心去实验,保证重启以后还像你未操作一样;还可以用Norton Ghost这个经典软件帮您解决后顾之忧:当你安装完系统和一些工具软件后,在系统的最佳运行状态下只要用Ghost软件的备份分区功能将刚才装好的系统连同工具打包成一个文件,在系统崩溃之时就可以加以还原。
计算机安全不只是查杀病毒,它还包括增强系统安全性,保护个人隐私及文档的安全等内容,最重要的就是自己利用网络知识,做好预防,确保资料的安全。
参考文献:
[1]刘河.计算机组装与维护实训教程[M].北京理工大学
[2]陈向群,杨芙清.操作系统教程[M].北京大学出版社
[3]帕布鲁兹,田玉敏.计算机安全基础[M].中国水利水电出版社
- 上一篇:机械制造专业论文范文
- 下一篇:种子科学与工程论文范文