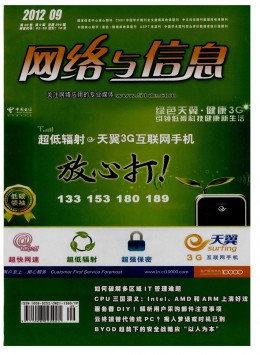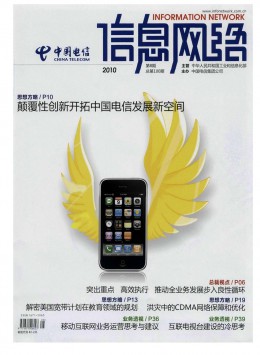网络打印机精选(九篇)
前言:一篇好文章的诞生,需要你不断地搜集资料、整理思路,本站小编为你收集了丰富的网络打印机主题范文,仅供参考,欢迎阅读并收藏。

第1篇:网络打印机范文
设置网络打印机,首先打开开始菜单,选择设备和打印机选项,点击添加打印机选项,弹出添加打印机窗口,点击添加本地打印机选项,在这里选择创建新端口,端口类型选择standard。系统检测到TCP/IP端口设置无误后自动跳转到安装打印机驱动程序界面。在安装打印机驱动程序界面里选择打印机的品牌及型号选择打印机名称。
(来源:文章屋网 http://www.wzu.com)
第2篇:网络打印机范文
2、操作二:打开之后再管理员中输入ipconfig,按住Enter后可以查看你电脑你连接的局域网的地址,然后将打印机设置再同一局域网中。
3、操作三:设置好电脑的打印机IP地址后,打开我的电脑,在我的电脑中输入控制面板,打开控制面板。
4、操作四:打开控制面板进入硬件和声音选项,点击设备和打印机。
5、操作五:进入设备和打印机,在界面上点击添加打印机,然后等待电脑搜索网络打印机。
第3篇:网络打印机范文
佳能laser shot LBP6750dn定位于企业级,所以它光从在体积上看,就比我们经常看到的入门级激光打印机要大不少,机身尺寸约为454mm×424mm×342mm。考虑到现代化办公人们对美的追求,该机器采用白灰搭配,让整个产品更显时尚,而且该产品外形设计简洁,边角有一定的弧度设计,从而更符合人们的审美需求。机身顶部右侧部位设计安放了各种显示操作按键,包括5行中文显示,可以让显示内容清晰明确,从而让操作简单方便;还有很多快捷键设置,也帮助用户简化操作,避免了繁琐,甚至还有7种语言支持,在方便中国用户的同时,也兼顾了国内外籍人士的使用,非常贴心,而且我们仅仅从机身下部那超级大容量的纸盒也能对它的专业性和战斗力有一个简单的预测,它应该是一台高效高负荷的针对企业的打印产品。
打印面面观
对于一款打印机来说,打印质量、打印速度、打印成本、使用感受都是用户非常关注的。那么在打印质量方面,佳能laser shot LBP6750dn表现如何呢?我们从打印样张能够看出,该产品打印的样张黑白分明,文档干净。打印出来的字迹清晰明了,即使是非常小的八号字体,也可轻松辨识。在图片打印方面,我们可以看到该图片尽管是黑白表现,但是层次还是很分明的,细节部分也是相当不错。
打印速度方面,这款产品的打印速度完全能够让企业用户游刃有余的使用,它首页输出时间大约8秒,打印速度为40页/分钟,对于企业办公的日常使用来说,绝对没有问题。
打印成本方面,佳能laser shot LBP6750dn可按照用户的需求提供双面、缩放、多合一等多种打印方式,轻松为您制作各种美观、实用的商务文本,并有效节约纸张,降低办公成本。
可操作性
对于普通用户来说,这款打印机安装,使用可以说还是比较简单。而且它还能监测墨粉余量,当容量低时,屏幕会自动提示,当打印超出最大输出量的时候,打印机还会自动停止工作,避免纸张溢出。从细微之处不难看出,佳能对打印机高负荷运行时可能发生的种种状况,做了充分考虑。
除此之外,它还拥有两个进纸口,位于机身中间位置的进纸口,手动进纸口容量为100页,由于这是一个直通道,纸张在打印机内不需要转弯,所以非常适用于厚纸打印。另一个进纸口位于机身底部,自动进纸盒容量达到500页,用户还可以根据使用需求,加配两个容量为500页的进纸盒,提升连续工作能力。可以说无论是特殊需求的打印,还是普通打印,它都高效的帮你完成。
Specifi cations 规格写真
打印速度 40ppm(A4)
分辨率 600×600dpi
预热时间 12秒或更少
恢复时间 不超过10秒
首页打印时间 约8秒
第4篇:网络打印机范文
具体操作方法:
1、确保电脑上已安装该打印机的驱动程序,并且与无线WIFI连接;
2、打开打印机,准备在打印机上设置无线网络连接;
3、在打印机控制屏幕上,点击“设置”选项,进入打印机设置页面;
4、在打印机设置页面上,点击“网络设置”选项,进入打印机网络设置页面;
5、在打印机网络设置页面上,选择“无线网设置”选项,在无线网设置页面,找到共享的无线WIFI网络,然后点击选定;
第5篇:网络打印机范文
主机的安装与配置
首先要在主机上配置打印机,我们暂且称直接连接打印机的电脑为主机,而局域网内其他需要和主机共享打印的电脑称为客户机。
1 将打印机连接至主机,打开打印机电源,通过主机的“控制面板”进入到“打印机和传真”文件夹,在空白处单击鼠标右键,选择“添加打印机”命令,打开添加打印机向导窗口。选择“连接到此计算机的本地打印机”,并勾选“自动检测并安装即插即用的打印机”复选框。
2 此时主机将会进行新打印机的检测,很快便会发现已经连接好的打印机,根据提示将打印机附带的驱动程序光盘放入光驱中,安装好打印机的驱动程序后,在“打印机和传真”文件夹内便会出现该打印机的图标了。
3 在新安装的打印机图标上单击鼠标右键,选择“共享”命令,打开打印机的属性对话框,切换至“共享”选项卡,选择“共享这台打印机”,并在“共享名”输入框中填入需要共享的名称,单击“确定”按钮即可完成共享的设定。
如果希望局域网内其他版本的操作系统在共享主机打印机时不再需要费力地查找驱动程序,我们可以在主机上预先将这些不同版本操作系统选择对应的驱动程序安装好,只要单击“其他驱动程序”按钮。选择相应的操作系统版本,单击“确定”后即可进行安装了。
配置网络协议
为了让打印机的共享能够顺畅。我们必须在主机和客户机上都安装“文件和打印机的共享协议”。右击桌面上的“网上邻居”,选择“属性”命令,进入到“网络连接”文件夹,在“本地连接”图标上点击鼠标右键,选择“属性”命令,如果在“常规”选项卡的“此连接使用下列项目”列表中没有找到“Microsoft网络的文件和打印机共享”,则需要单击“安装”按钮,在弹出的对话框中选择“服务”,然后点击“添加”,在“选择网络服务”窗口中选择“文件和打印机共享”,最后单击“确定”按钮即可完成。
客户机的安装与配置
在主机上的设置已经全部完成,下面就要对需要共享打印机的客户机进行配置了。假设客户机也是windows XP操作系统。在网络中每台想使用共享打印机的电脑都必须安装打印驱动程序。
第一步,单击“开始”“设置”“打印机和传真”。启动“添加打印机向导”,选择“网络打印机”选项。
第二步,在“指定打印机”页面中提供了几种添加网络打印机的方式。如果你不知道网络打印机的具体路径,则可以选择“浏览打印机”选择来查找局域网同一工作组内共享的打印机,已经安装了打印机的电脑,再选择打印机后点击“确定”按钮;如果已经知道了打印机的网络路径,则可以使用访问网络资源的“通用命名规范”(UNC)格式输入共享打印机的网络路径,最后点击“下一步”。
第三步,这时系统将要你再次输入打印机名,输完后,单击“下一步”按钮,接着按“完成”按钮,如果主机设置了共享密码,这里就要求输入密码。最后我们可以看到在客户机的“打印机和传真”文件夹内已经出现了共享打印机的图标,到这儿我们的网络打印机就已经安装完成了。
如何让打印机更安全
如果仅仅到此为止的话,局域网内的非法用户也有可能趁机使用共享打印机,从而造成打印成本的不必要负担。为了阻止非法用户对打印机随意进行共享,我们有必要通过设置账号使用权限来对打印机的使用对象进行限制。通过对安装在主机上的打印机进行安全属性设置,指定只有合法账号才能使用共享打印机,设置方法如下:
第一步,在主机的“打印机和传真”文件夹中,用鼠标右键单击其中的共享打印机图标。从右键菜单中选择“属性”选项,在接着打开的共享打印机属性设置框中,切换“安全”选项卡。
第二步,在其后打开的选项设置页面中,将“名称”列表处的“ev-eryone”选中,并将对应“权限”列表处的“打印”选择为“拒绝”,这样任何用户都不能随意访问共享打印机了。
第三步,接着再单击“添加”按钮,将可以使用共享打印机的合法账号导入到“名称”列表中,再将导入的合法账号选中,并将对应的打印权限选择为“允许”即可。
第6篇:网络打印机范文
使用这种方法如果没有中间的转换过程则始终无法实现直接打印,用户必须多耗费一些时间才能完成,但对那些小了解抓屏软件和图像处理软件的用户来说,网络打印彷佛是一道鸿沟、让人难以逾越。现在三星打印机已经完全解决了这个麻烦,使得任何一个不懂电脑操作的用户都可以成为网络打印的高手,下面我们就来介绍一下三星打印机几种特殊的打印功能。
网页打印
近期,三星新上市的几款产品中,ML-1911、ML-2526、ML-2581N三款打印机产品和SCX-4601、SCX-4623FH两款多功能一体机产品都配备了(Anyweb Print)网页随意打印功能。这个功能是三星产品免费为用户配备的,用户使用这个功能可以通过浏览器窗口选择和抓取网页内容,随后在侧栏中的小面板里把捕捉到的内容进行整理、编辑和保存,最终轻松实现多个网页内容的打印。通过这样一个实用而又免费的小软件,用户在网页打印时可以轻而易举简化对打印内容进行的多次处理,工作效率自然大大提升。在使用这个功能的同时,用户在网络上的信息浏览却丝毫不会受到影响,可以说使用这个功能对用户来说是一举两得的事情。
全屏打印
同样的,如果觉得网页打印功能还不足以体现便利之处,那么三星ML-1911、ML-2526两款打印机和SCX-4601、SCX,4623FH两款多功能一体机产品上还搭载一个特色功能对用户来说是更加方便的,那就是一键式全屏打印功能。所谓一键式全屏打印,即打印机在默认的模式下已经具备全屏打印功能,只要用户点击全屏打印按键,在不到2s的时间内用户显示器的整个屏幕上所显示的内容就将全部被打印出来,对于网页上的动态信息也可以很好地进行捕捉和打印。这样的方法使得用户无需再使用任何抓屏软件就可以对想打印的网页内容进行截取、保存、打印,三步并作一步走,整个打印过程的步骤被化简到最低,省去了诸多手动的麻烦,从而节省了宝贵的办公时间。有了这些功能,对电脑操作和打印机操作都很陌生用户来说,网页和屏幕打印这种办公难题已经不复存在了。
网络支持
第7篇:网络打印机范文
【关键词】局域网技术,网络资源共享,Windows远程桌面连接,设置,应用及推广价值
1.资源共享、Windows远程桌面连接的发展及现况
随着计算机技术的迅猛发展,计算机的应用逐渐渗透到各个技术领域和社会生活的各个方面,社会的信息化趋势,数据的分布处理以及各种计算机资源的共享等方面的要求推动了计算机向着群体化的方向发展,促使计算机技术与通信技术的紧密结合,计算机网络也由此而生。它是高新技术的一个重要方向,但因IP地址数量限制和网络用户数量迅猛增加,使得局域网技术成为我们生活的热点话题。
局域网是在小型计算机、个人计算机的普及与推广及IP地址数量受限制的情况下发展起来的;是在一个单位或一家公司仅有一个或两公有IP地址,其单位内部的机子全部用私有IP地址的一种网络;是目前应用最为广泛的一种网络。由于局域网具有其组网灵活、成本低、应用广泛、使用方便、技术简单且通信速率高等特点,使得局域网的组建成为现在网络拓展的重要内容。
平心而论,由于我国计算机网络起步较晚,众多的计算机用户根本就没有网络意识、不懂网络。因为,所谓的组网灵活、技术简单、使用方便也仅是针对网络这方面的专家、能手而言的。诚然,网络技术中的资源共享和远程协助,对大多数网络用户而言也只能说是一个非常陌生的话题,更不用说:独自进行设置。
2.资源共享、Windows远程桌面连接的应用与推广价值
计算机网络是通过通信线路连接起来的以资源共享和数据通信为目的的、自主的、计算机系统的集合。可见,资源共享和数据通信是计算机网络构建的目的和价值取向。资源共享即一台主机上的软、硬件资源可方便地供其它电脑用户操作使用。如多台电脑用户可共用一台打印机、复印机、传真机,多台电脑用户可方便地拷贝、剪切、粘贴、修改、删除某主机上的文件等。诚然,其具体权限可由提供资源共享的主机用户确定。这样不仅大大节约了购买部分硬件设备的成本(如一个办公室多台电脑可仅买一台打印机、复印机),同时也减少了计算机软、硬件资源的管理与维护工作量,和避免通过U盘等电子存储设备往返拷贝文件低效率的工作模式,进而提高了工作的综合效率。
Windows远程桌面连接是Windows操作系统自带的一个远程连接操作控制程序。不需要用户有太多的专业基础知识和下载任何附加软件协助,无论外网通与不通,只要其两台电脑用户之间的网络是通的(特别适用于局域网内部),都可以实现互相控制。做倒足不出户就能帮助他人完成既定的工作,为自己、他人赢得时间,实现共赢。
3.资源共享、Windows远程桌面连接的设置
3.1 设置文件夹共享。
以主机A(即提供资源的电脑)、客户机B(需要电脑A资源的电脑)为例:
(1)在主机A上右健单击“我的电脑”图标,在弹出的快捷菜单中选择“属性”,切换到“计算机名”标签,记录下完整的计算机名(注意不含后面的“.”)或记录下修改后的计算机名及工作组。
(2)在主机A上点击“开始”――“运行”后,在弹出的对话框中输入“cmd”打开“命令行”窗口,输入“ipconfig”命令,记录下本地连接的IP地址。或打开网络连接图标,查看此计算机获得的IP地址并记录下来。
(3)在主机A上设置共享文件夹:打开我的电脑或资源管理器,找到自己要共享的文件夹或新建一个空的文件夹,将需要共享的文件放在此文件夹中,假定此文件夹名为:办公室专用资料。
(4)右键单击“办公室专用资料”文件夹,在弹出的快捷菜单中选择“共享与安全”,在弹出的对话框中单击“如果您知道在安全方面的风险,但又不想运行向导就共享文件,请单击此处”,如下图所示:
〖JZ〗〖XC1.TIF;%50%50〗
(5)在出现的下述对话框中选择“只启用文件共享”,单击“确定”按钮。
〖JZ〗〖XC2.TIF;%50%50〗
(6)在弹出的对话框中选择“在网络上共享这个文件夹”,共享名可改可不改。如果想允许其他人删除、修改文件,则在“允许网络用户更改我的文件”前面的复选框中打勾。如下图:
〖JZ〗〖XC3.TIF;%50%50〗
(7)单击“确定”按钮,这时文件夹将会出现被手掌托住的图标,表示该文件夹已设为网络共享。
(8) 主机B的用户,如果要用主机A中共享的资料,在主机A正常工作的前提下,只需打开“我的电脑”或“资源管理器”,在地址栏中输入主机A的名称(格式为:“\\”+步骤(1)记录的计算机名)或IP地址(格式为:“\\”+步骤(2)记录的IP地址)即可看到上述步骤共享的资料,之后的操作和在本地一样。
3.2 设置共享打印机。
以主机A(接有打印机的电脑)和主机B(需使用接主机A打印机的用脑)为例。其具体操作步骤如下:
(1)将打印机驱动程序放入主机A的光驱,点击“开始”――“打印机和传真”,打开“打印机和传真”窗口,单击窗口左侧边栏的“添加打印机”启动“添加打印机向导”,单击“下一步”,“添加打印机向导窗口”如下图所示:
〖JZ〗〖XC4.TIF;%50%50〗
(2)如果打印机已连接,根据提示信息,直接点击“下一步”,即可完成打印机的安装;如果没有连接上打印机,则将“自动检测并安装即插即用打印机”前面的勾去掉,根据提示信息,单击“下一步”,即可完成打印机驱动程序的安装。
(3)右键单击安装好的打印机,在弹出的快捷菜单中选择“共享”,在该选项卡界面选择“共享这台打印机”,即可完成此打印机的共享设置。共享名可做更改,如下图:
〖JZ〗〖XC5.TIF;%50%50〗
(5)在主机B上打开“打印机和传真”窗口,单击窗口左侧边栏的“添加打印机”启动“添加打印机向导”,在该对话框中选择“网络打印机或连接到其他计算机的打印机”,然后根据提示选择刚共享的打印机,点击“下一步”,即可完成网络共享打印机的安装。或者通过“网上邻居”――“查看工作组计算机”,找到主机A,双击进入,即可看到刚共享的打印机,双击该打印机,在弹出的对话框中点击“确定”按钮,安装相关协议即可。至此,使用主机B的用户,在主机A开启的情况下,即可通过连接在主机A上的打印机打印资料。
3.3 Windows远程桌面连接的设置。
以主机A(即提供帮助的用户)和主机B(需主机A的用户提供帮助的用户)为例。其具体操作步骤如下:
(1)给主机B的帐户设置密码。其帐户默认为Administrator,可根据需要设置为方便记忆的帐户,如ldzx。具体操作为:在“我的电脑”图标上单击鼠标右键,在弹出的快捷菜单中选择“管理”,再在弹出的对话框中依次找到“本地用户和组”――“用户”――“Administrator”选项。此时,只需选中“Administrator”选项后,用左键单击,即可更改帐户名称,然后单击鼠标右键,即可设置密码。当然也可从控制面板中加以设置用户名和密码,此处不在详谈。
(2)在主机B上做“允许用户远程连接到此计算机”设置。具体操作为:在“我的电脑”图标上单击鼠标右键,在弹出的“系统属性”中选择“远程”选项卡,勾选“允许用户远程连接到此计算机”选项前的复选框。如果需要进行相互转换控制,还要勾选“允许从这台计算机发送远程协助激请”选项前的复选框,如下图所示:
〖JZ〗〖XC6.TIF;%50%50〗
(3)在主机A上做“允许从这台计算机发送远程协助激请”设置。操作与(2)相仿,在此不详述。
(4)在完成上述(1)(2)(3)步设置后,主机A便可登陆主机B。具体操作为:在“开始”――“程序”――“附件”中单击“远程桌面连接”,在弹出的“远程桌面连接对话框”的计算机名输入框中输入主机B的计算机名或IP地址,单击连接,计算机将进行连接,再在弹出的对话框中输入步骤(1)设置的帐户名和密码,即可登陆主机B。
使用主机A的用户在登陆主机B后,可根据用户B的需求完成各项各类操作,就如同坐在主机B的位置操作主机B一样。显然给提供服务和需求服务的双方都带来了很多方便。
必须说明的是,以上三个具体事例均是在Windows xp操作系统下进行的,在其它操作系统中,各选项位置可能略有变化。但必须强调的是,在进行资源共享时,有时必须进行以下三个方面的设置:第一是防火墙设置,如在家庭或办公室内部,因无重要资源,对普通计算机用户而言,建议关闭防火墙即可;第二是开户来宾帐户;第三是删除“拒绝从网络访问这台计算机”(其打开方式为:顺次打开“控制面板”――“管理工具”――“本地安全设置”――“本地策略”――“用户权利指派”,双击“拒绝从网络访问这台计算机”)中的各项。
本人自参加工作以来,每天都与计算机打交道,帮助过很多朋友、同事做优化计算机资源这方面的工作。总结起来,在计算机网络方面,以上三个具体事例因其在实际生活中的普遍适用性和经济高效性,成为局域网内众多网络用户经常碰到且亟需解决的重大问题,也是绝大部分计算机网络用户最感兴趣的问题。因此,在计算机网络教育教学工作中,我一直把以上三个事例作为实验实训的重点内容。从学生对此的接收易难程度和朋友、同事经提示后的掌握应用可知:对普通用户而言,上述三个典型实训事例均能在较短的时间内掌握并灵活应用。故特写此电教论文,希望因其普遍适用性、简单易学性和重大的实用价值得到普遍推广,进而更好地服务于更多的计算机网络用户。
参考文献
第8篇:网络打印机范文
【关键词】数字图像 软拷贝 胶片打印
随着CT、MR、DSA、CR、DR和PACS等数字化医疗设备的出现及应用,影像科正由传统摄影模式逐步向数字化、网络化过渡。数字图像(digital image)软拷贝(soft copy)是这一技术的产物,影像工作者可直接在图像工作站上对采集的图像进行查询、图像后处理做出诊断,即软阅读(soft reading)。观片灯阅片模式在图像软拷贝时代面临着严峻挑战[1]。本文探讨软拷贝胶片打印(film printing)所面临的问题,旨在阐述胶片打印在临床诊断中的应用价值及其相应的经济效益。
1 胶片打印的前景
传统摄影胶片在很长一段时间内是不可替代的。由于其图像分辨力优于软拷贝中显示器显示的图像,特别是软组织、细微结构等,如乳腺图像作为首选诊断依据;另外,在骨科、矫形外科等临床科室,多在胶片上进行脊柱、股骨头以及头颅的测量定位等。在常规设备应用方面,许多医院影像科的数字化设备CT、MR等无标准DICOM3.0接口,还有模拟的透视、胃肠机等,这些设备要安装标准接口、进行模拟数字化组装,需要一笔可观的费用,故打印胶片仍作为其输出图像的主要方法。尽管很多影像科已拥有了PACS,但为防止PACS出现故障或崩溃,打印的胶片成了必要、安全的资料备份。
2 胶片打印的选择
胶片打印分为干式打印和湿式打印。干式打印与湿式打印相比,前者图像质量稳定,干式片最大密度和对比度明显优于湿式片,空间分辨力两者均等,影像各参数完全达到了临床诊断要求;目前多数干式打印系统都按网络连接设计,且符合最新的DICOM3.0标准,适合在PACS环境中进行网络分布打印。干式打印的不足是干式片保存时间与环境温度有很大关系,环境温度在25℃以下可保存30年,随温度升高其保存期逐步缩短[2]。干式打印在图像质量、网络打印、节水以及环保等方面的优势使其在今后数字化影像科中将发挥越来越重要的作用。
3 胶片打印的网络化
胶片打印的一体化是影像科数字化、网络化的重要组成部分。传统胶片打印往往是一台医疗设备对应一台打印机,各医疗设备之间一般不能与同一台打印机共享,故影像科内常常有多台胶片打印机,其购置及运行等费用相对较高。目前,在数字影像科中打印机多是通过PACS系统中的DICOM打印服务器来工作,它允许从各数字设备中输出的图像在同一台打印机或任意打印机上进行胶片打印,实现了各数字设备与打印机的共享,能充分利用打印机资源[3]。胶片打印的网络化拓宽了其在医院中的应用,凡与影像科PACS系统联网的科室,医生均可在图像工作站上随时调阅服务器中的软拷贝图像,并进行图像的胶片打印。胶片打印的网络化对打印机的性能提出了更高的要求,其与PACS系统中各医疗设备的兼容性、打印不同模态图像质量的一致性以及长期运行的稳定性等是使用打印机应考虑的因素。 转贴于
4 胶片打印的质量控制
打印胶片的图像质量直接关系到受检者的诊断结果,故胶片打印的质量控制至关重要。打印机是复杂的且需要多加维护的设备;同时,激光胶片参数易于变动,往往不同生产批次的胶片感光度略有差异,为保证照片需要根据激光胶片的感光度来调整激光束照度。另外,在PACS系统中的网络打印机,在打印不同模态的图像时也会出现偏差。打印质量会发生改变,因此对打印机按需进行一系列检测、调整。必须由专业物理师实施质量控制程序。一般来说,对干式打印机应每天运行一下检测程序;对湿式打印机应每周运行一下检测程序,工程师每年至少应对每一台打印机进行一次全面检查、检测[4]。对打印机不进行严格的质量控制是非常危险的,可能由于胶片质量问题造成误诊。胶片打印的质量控制可作为一个降低医疗服务费用的有效工具,提高医院的社会效益和经济效益。
综上所述,尽管越来越多的影像科开始采用软拷贝,但硬拷贝在很长一段时期内不会消失,打印机仍将作为影像设备重要的组成部分,在影像科和临床科室具有重要应用价值。随着影像科进一步的数字化、网络化,其工作模式、诊断模式的改变,胶片打印在医院中的地位及其应用价值将进一步完善和提升。
参 考 文 献
[1]林日增.PACS:数字化、无胶片化影像新纪元[J].临床放射学杂志,2002,21(6):478-480.
第9篇:网络打印机范文
爱普生ME OFFICE 80W就是一款针对网络办公设计的高速单功能喷墨打印机。80W的外观设计非常简洁,长方形的机身没有任何多余的棱角,方便在空间紧张的办公桌上摆放。80W黑色的机身颜色,给人以庄重大方的感觉,机身左侧只有电源开关、换墨水、换纸、打印网络设置、Wi-Fi几个功能按键。
由于80W没有显示屏,所以所有的设置都要从电脑端进行更改,给日常操作带来一些麻烦。在进行网络设置时,由于要使用专用的软件进行设置,其中也要涉及到一些网络参数的设置,所以对一般的用户来讲有一定的困难。不过,在一般的办公室中,对打印机的设置是由网管进行的,所以这个缺点对普通员工没有影响。
80W是针对小型工作组设计的机型,所以打印速度至关重要。在实际测试中,80W在打印A4幅面15页彩色文本时(默认模式),首页输出只需要15秒12即可完成,全部打印完15页只需要2分13秒20;在打印A4幅面15页黑白文本时(默认模式),首页输出仅需要10秒08即可,全部打印完成仅1分19秒19,打印速度完全可以满足小型工作组的办公需求。80W的输出速度已经达到或者超过了一些中低速激光机的输出速度,但是价格却比其便宜不少。
在日常办公中,有可能也会遇到要打印证件照片的情况,80W打印一张4英寸×6英寸的照片(照片模式)只需要59秒68,打印速度令人满意。不过遗憾的是,由于采用了4色墨盒,所以80W颜色过渡不及爱普生6色墨盒的打印机自然,而且墨点有些大,对照片精度要求较高的用户会不够满意。